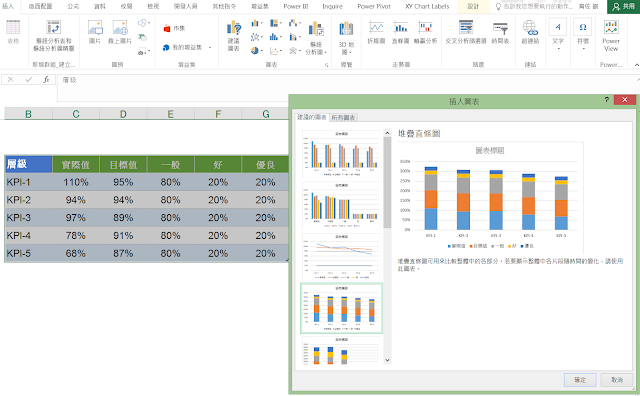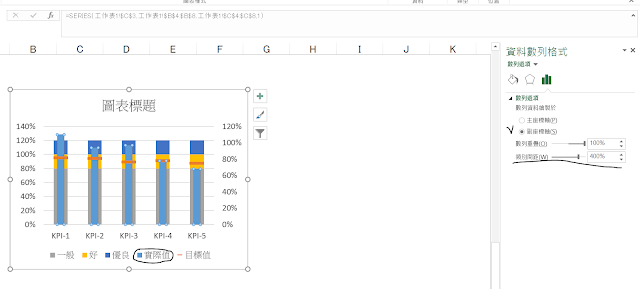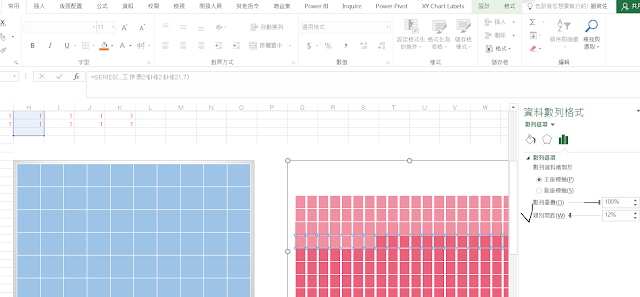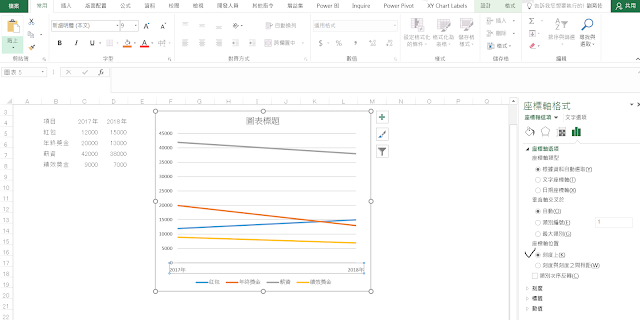大家好 !! 今天來教大家如何用EXCEL怎麼繪製斜線圖
可能很多人沒有聽過這個圖表 也沒有在工作上沒有用過
基本上斜線圖是我們最常認識的折線圖的變化 但有其限制條件
使用方式會用在 限制條件(1) "兩個單位的比較" 及 (2)"單位同步"
斜線圖的優點在於"直覺式的認知" 為什麼我要這樣說
我舉例子給大家參考
例如想要比較今年與去年的紅包、薪資、年終獎金、績效獎金
如果我直接繪製折線圖比較(圖1)
圖1 . 折線圖繪製
我們可以從圖1了解
藍色是2017年;橘色是2018年
圖表X軸分別代表金錢的項目;Y軸表示金額
但是您有發現這張圖的問題嗎 ?? 有沒有哪裡怪怪的??
問題在於 我們雖然可以利用這張圖表可以理解2017 與2018的金額比較
但是問題在於折線圖的線條是連接再一起的 這是甚麼意思??
折線圖的線條連接是有其意義存在 連接是表示連續性的
在這張圖裡面X軸所代表的項目都是有個別意義存在 彼此間完全沒關聯
因此線條是絕對不應該有連接性的
圖表的使用正確性是有其思維存在 絕不可以忽視
因此 我們可以用斜線圖解決這個問題
讓各品項分別獨立存在且能夠有比較性
接著讓我們開始教學繪製斜線圖
----------------------------------------------------------------------------------
1 . 首先 我們先繪製(圖1) 如圖2
.
圖2 .繪製折線圖
2. 將圖表切換欄與列 (圖3) → 最重要的部分
圖3 . 圖表切換欄列
------------------------------繪製思維--------------------------------------
簡單來說斜線圖要滿足下列限制條件
(1)"兩個單位的比較"
我要比較2017與2018兩年因此X軸就應該放"西元年"
(2) 單位同步
Y軸的單位應是要金額(元)
也就是說 如果比較的單位不一致
有的比較單位是(元) 有的是(%) 這樣是沒有意義存在
也容易造成圖表的錯誤
圖4 . 滿足限制條件(1) 兩單位的比較 (2) 單位同步
3. 設定X軸座標軸格式 改為刻度上 (圖5)
圖5 .X軸改為刻度上
4. 美化圖表 (圖6)
圖6 美化圖表
刪除格線與Y軸,X軸先設定無線條 並將圖表拉至長方形
5. 設定資料標籤 (圖7)
圖7 . 設定資料標籤
6. 修飾圖表 (圖8) 完成
設定 字體、標記、重點顏色
圖8 修飾圖表