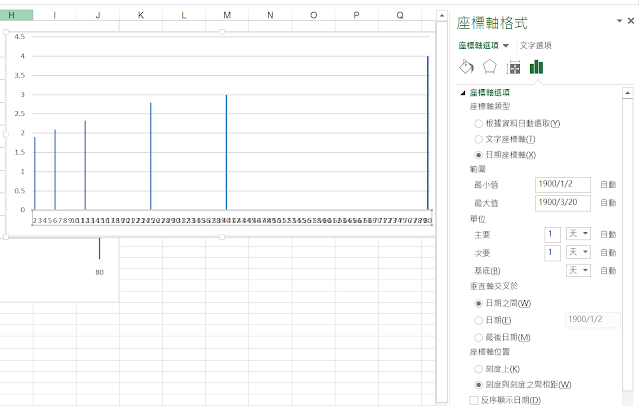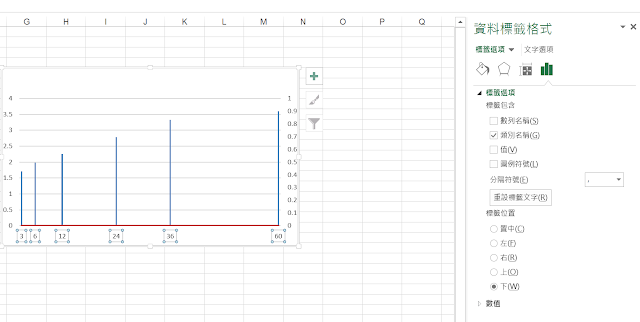柏拉圖分析:利用重要的少數項目控制不重要的多數項目 (20/80 法則) ,
常應用於品質管理 分析找出最重要的原因並確認改善對策
常應用於品質管理 分析找出最重要的原因並確認改善對策
--------------------------------------柏拉圖繪製方式-----------------------------------------
1. 如圖1 KEY 上數值,百分比的計算 數量累計的值 / 總累計的值 (圖2) (D5/$D$8 = 100/157)
120/157、146/157、157/157
找出重要原因, 並先選用長條圖製作 (圖3)
120/157、146/157、157/157
找出重要原因, 並先選用長條圖製作 (圖3)
圖2
圖3
2. 將長條圖的間距調為0% 長條顏色調整 (要不同顏色 方便辨識) (圖4)
圖4
3.新增百分比資料並改為折線圖 (圖5)
圖5
4. 折線圖修改為副座標軸、Y軸格式修改數值(圖6)
圖6
5. 新增水平副座標軸(圖7),將水平副座標軸改為刻度上(圖8)
圖7
圖8
6. 修改圖表 將水平副座標軸刻度與標籤設為無(圖9)
圖9
7.折線新增資料標籤 (圖10),完成柏拉圖
圖10