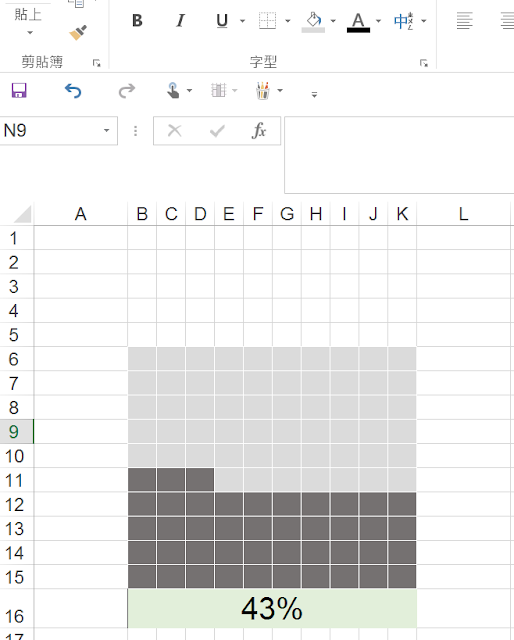一個適用於 "百分比" 的區塊圖 !! 可以很清楚的圖解出 " 比例問題 "
舉例:我 發了 100 封 E-mail 只有 66 個人回函 !!
使用方格區塊圖表示如 [圖1] !! 是不是一目了然 很方便呢 ??
圖1 . 方格區塊圖 表示 (深灰色表示出席人數)
------------------直接進行教學-------------------------------------------------
本篇教學適用於稍微對EXCEL功能有基礎概念的人
圖2:設定框線
2.1. 選取框選100個儲存格欄位 (B6 :K15)
2.2. 右鍵→儲存格格式;設定框線
圖2. 設定框線
3.1 將這100個儲存格(B5~K15)填入1 ~ 100%
3.2 於 B16 儲存格輸入函數 RANDTWEEN
3.3 合併儲存格 B16 : K16;設定填滿顏色與字體大小
RANDBETWEEN:隨機亂數抽取函數
可以在指定的上下限數字(整數)之間隨機抽取一個數字
這裡設定的公式為 RANDTWEEN(1,100)/100
抽取的數字範圍 1 ~ 100 , 因為要顯示百分比 因此要除以100
圖3 設定函數
圖4:利用上一步的設定的RANDTWEEN函數,進行設定儲存格格式化條件
4.1. 選擇設定格式化條件→管理規則→新增規則→使用公式來決定要格式化那些儲存格
→設定格式化的儲存格填滿顏色與下面公式
公式 B6 (91% _ 隨機選擇) <=$B$16 (此處需指定限定的儲存格,公式才有辦法進行限制喔)
表示小於等於B16的儲存格顯示顏色 (例如小於等於B16(43%)的儲存格顯現為深灰色)
4.2. 請修改 B16 儲存格 ( 隨機輸入1 ~ 100% ) 看動態方格區塊是否會變動
也就是說 我們在儲存格 B16 隨機輸入 (1 ~ 100%),B6 :K15 方格區塊就會依據公式的
限制條件變更 (小於 或 等於 1 ~100%)
圖4 設定格式化條件
圖5 : 設定儲存格格式 自訂數值代碼 遮蔽百分比數字
5.1. 選取 B6 : K15 儲存格,右鍵→儲存格格式→ 自訂類別
輸入運算子 ;;; ( 3個 ; ) (43%為3個字元) → ; 表示空白
遮蔽 B6 : K15 儲存格的顯示百分比
圖5 . 設定儲存格格式 自訂數值代碼
圖6. 設定儲存格顏色與欄寬,將圖表進行美化
6.1 選取 B6 : K15 儲存格為設定填滿顏色淺灰色
6.2 選取 B6 : K15 儲存格→右鍵→儲存格格式 設定框線為白色
6.3 設定儲存格欄寬為2.5
圖6. 設定儲存格顏色與欄寬
7. 將 圖表 放置 PPT 說明 !!